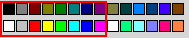
IconはいつでもDesktopにあって、いろいろ変えてみると本当におもしろい物です。
でも、カラー(色数)もいろんな種類があって自分のパソコンでは
きれいに見えないよ〜っていう人も多いと思います。
そんな人は、これからの説明を参考にしてきれいなDesktopを作って下さいね!
また、作り方もあるので1度自分でも“チャレンジ”してください!!
□■目次■□
☆「ICON」をフルカラーで作る!
☆256色(FullColor)「ICON」を表示する
☆「ICON」を変更する
☆「ICON・CURSUR」使用上の注意
Windows 95のアイコンは普通16色で出来ています。下の図を見てください。
ペイントを起動すると下の方に出てくるカラーパレットです。
16色のアイコンというのは赤で囲まれた色のみで、作られた物の事を言います。
それ以外の色をつかったアイコンを256色(FullColor)アイコンというわけですね。
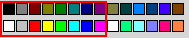
FullColorに対応していない標準の場合で、256色(FullColor)アイコンを使った時、
モノクロのようなへんなアイコンになってしまった経験、ありませんか?
そういう人の為の説明です。
3種類のやりかたが説明されているので、ご自分の好きな方法で試してみてね。
なお、私が、作っているアイコンは(一部除外もあるけど)
ほとんどが256色(FullColor)アイコンなので、“HighColor以上”で楽しんで下さいね!
□■Contents■□
“Plus!”の説明
“Plus!”を持っている場合
“Plus!”を持っていない場合
“Plus!”を持っていない場合で、FreeSoftを使う
まず、変更するにあたり“Microsoft Plus! fot Windows95”の説明からします。
Microsoftが出しているソフトで、以下のことが出来ます。
私が作っているチャーリーの実写版などは、上記の「すべての色を使って・・」が出来ないときれいに見えません。なぜなら、256色アイコン(FullColorアイコン)だからです。
“Plus!”を持っていない場合は“レジストリ”を変更しなくてはならないのですが、
これを変更するのはとても危険な事だと思っているので、
できれば“Plus!”があったほうがいいと思います。
“デスクトップテーマ”なども、あると楽しい機能だと思いますよ。
注意!!)上の方でも述べていますが、レジストリを変更するので、充分、注意して下さい。
♪【Plus!を持っていない場合で、FreeSoftを使う】♪
「Plus!」は持っていないし、「レジストリ」も怖くていじれない・・というあなたに朗報!
“FreeSoft”という手があったんです。
ゆーさんが作った『Iconsetter』という、FreeSoftです。(ただし、Windows95用)
簡単に説明しますと、
Downloadはこちらでね
牛飼いとアイコンの部屋
『http://www.campus.ne.jp/~kishino/』
それでは、アイコンを変更しましょう!
□■Contents■□
ショートカットで変更しよう!
“Plus!”を持っている場合の変更
その他の変更
Downloadしたアイコンの1番簡単な使い方は“ショートカット”に
使うことではないでしょうか。
ここでは、マイコンピューター・ネットワークコンピューター・
ゴミ箱(空)&(full)の4つ、変更できます。
今、説明した物以外にも、いろいろな物が変更できます。
しかし、レジストリを変更したり慣れていなくては危険な事が多いので、あえて、私のページでは説明はしません。
もし、やってみたいという人は、『飾り職人ひでさん』のホームページを参考にしてみて下さい。
とっても、詳しく説明してあります。
いかがですか?これで、だいたいの事はわかったと思うのですが。
あなたなりに、素敵なDeskTopを作って下さいね。
なお、このページに書かれていることでなにか、間違っている箇所などを
見つけた人は『ふみえ』まで、ご連絡下さい。
| このホームページのアイコン・カーソルなど、自由にダウンロードして結構です。 あなたのデスクトップを楽しく飾ってください。 ただし、著作権は放棄しませんので、このホームページの内容の全て、 または一部を他へ転載・配布・販売等しないで下さいね。 |
[ Homeへ ]